Troubleshooting Steps for MS Office 365 license activation and licensing issues on Macs
To verify you're not having account issues, first make sure you can successfully login via Office 365 Portal (Office.com)
If your login is not successful, go to the Staff/Faculty Help Desk located in Ben Franklin Hall to have your account looked at. Front entrance, up the steps and straight ahead.
You can also call Mon - Thurs 8 - 7pm and Fri 8 - 430pm 570-389- 4357
Manually deleting MS Office Licensing Files
Follow the steps below to find corrupt license files saved in your Mac’s library folder and Delete them.Open the finder on Mac, From the top menu, Go > Go to folder.
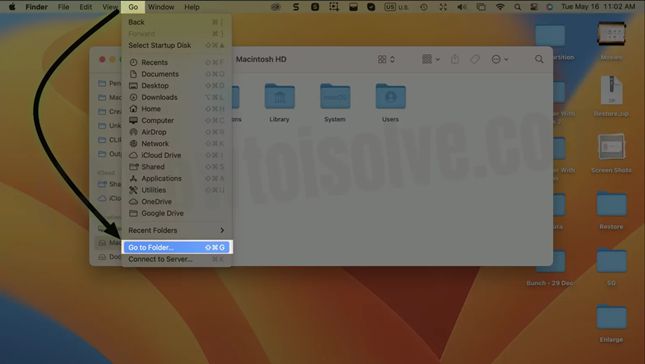
Type the below library commands one by one, find the list file, right-click and move it to the trash bin.
/Library/LaunchDaemons (right-click and move to trash bin)
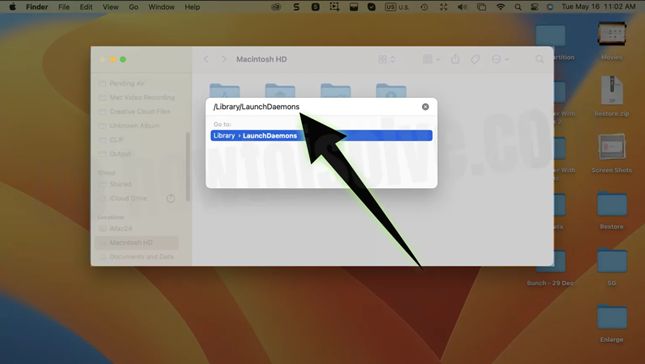
Then find com.microsoft.office.licensingV2.helper.plist and move to the trash bin
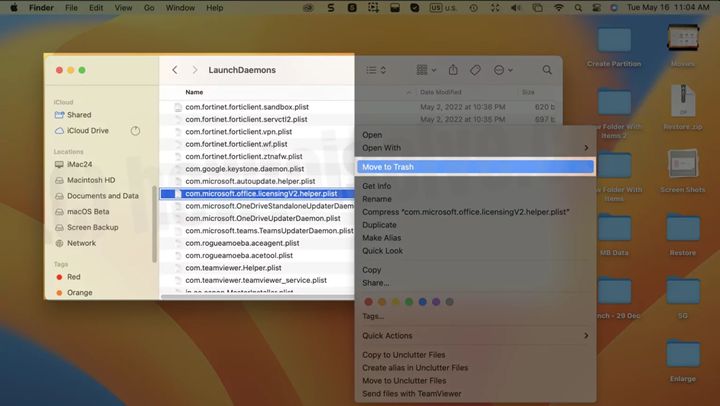
/Library/PrivilegedHelperTools (move to trash bin)
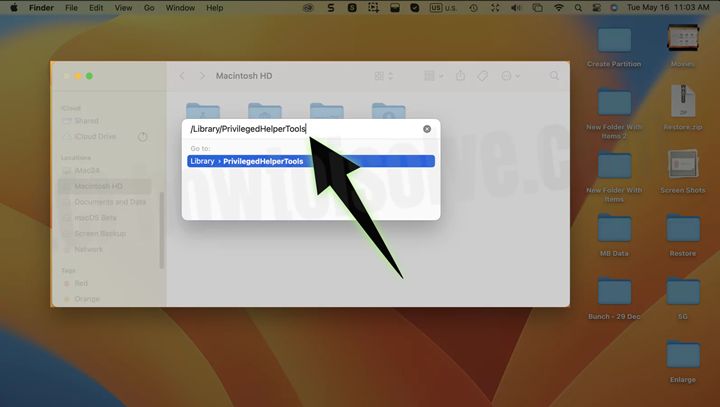
Then find com.microsoft.office.licensingV2.helper and move to trash bin
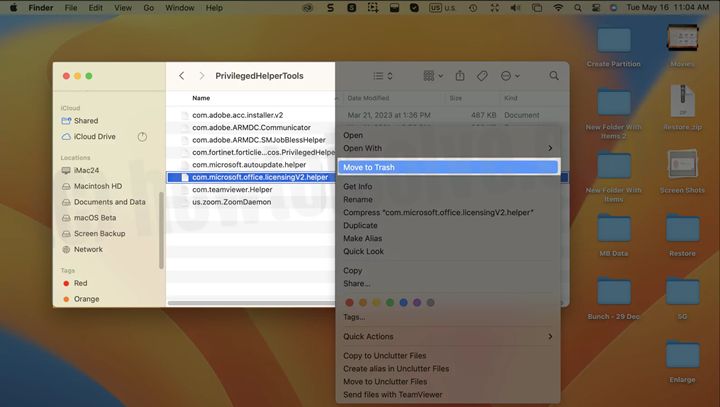
Restart your Mac, open MS Office and Register/Activate your MS Office with your University email address and see if this fixes the problem.
The previous steps try to repair the license file for MS Office software on Macs. However, sometimes there are leftover files with old authentication data stored. Microsoft has provided a total licesne removal tool to help with this.
If the Removal Tool did not work, proceed to uninstalling and reinstall MS Office 365
To uninstall MS Office 365, go to the Applications folder in Finder and find the Microsoft App - right-click - move to trash bin. The app will uninstall completely from your Mac. NOTE: also delete all subsequent apps below
- Microsoft Excel.app
- Microsoft OneNote.app
- Microsoft Outlook.app
- Microsoft PowerPoint.app
- Microsoft Word.app
Then re-install MS Office 365 via the portal-->Office Portal (Office.com)
Instructions for Installing MS Office 365 (make sure you choose "Intall on a Mac" section)