Verify your account login
Before proceeding with MS Office 365 troubleshooting, verify your account by logging into Office 365 Portal (Office.com)
If your login is unsuccessfully, contact the Staff/Faculty Help Desk and have your account information verified (username & password). They are located in Ben Franklin Hall (front entrance, up the steps and straight ahead). You can also call Mon - Thurs 8 - 7pm and Fri 8 - 430pm 570-389- 4357
Sign out of MS Office 365 via web apps
Login to MS Office 365 web apps -->MS Office 365 Online
NOTE: Once signed in, click on your account in the upper right corner and make sure no other email accounts are associated with MS Office 365. If others are listed, they must be deleted.
- from the upper right corner click on your account
- under your account click "View account"
- under your account section scroll down and click "Sign out everywhere"
- now proceed below to run the Desktop Update Agent
Run the MS Office 365 Desktop Update Agent
For Windows users download and install theDesktop Update Agent (take note where you downloaded it) then double click to run. You might get a green "Windows Protected you PC" screen. Click "More Info" and "Run anyway".. Click Next - Next - Next - Install - Finish.
The Agent is now installed and must be run. Click on the Start Menu and click "On Demand Migration Desktop Update Agent". (Should be at the top of your Start Menu). The tool will attempt to cleanup old licensing files.
NOTE: If no MS Office apps are open/running the agent can complete without finding/running anything. This is normal.
- Now open a locally installed MS Office app on your computer (Word, Excel, PowerPoint...etc).
- At the new authentication prompt, enter your username and password.
- MS Office should now re-register your account under the new Commonwealthu.edu license.
- If successful, all subsequent MS Office apps when opened should already be licensed. In some cases you might have authenticate in each app.
NOTE: If your login fails, try again using @commonwealthu.edu instead of @huskies.bloomu.edu and click enter. The login will fail (which is normal). Then click back and put @huskies.bloomu.edu back in. We've seen instances where these steps can trigger the correct licensing (for commonwealthu.edu). If still having issues, continue to system cleanup solutions below.
Download and Run "Authentication Assistant"
Uninstall and Re-install MS Office 365
If still getting activation errors uninstall MS Office apps from Windows (via Windows Settings) before proceeding below.
From web apps (via web browser) click on your account then "View Account" then scroll down to "Office Apps" and click on "Manage"
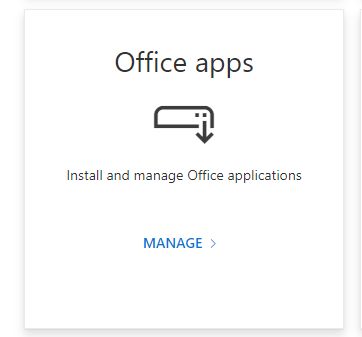
Then under "Office apps & Devices" click on "Install Office"
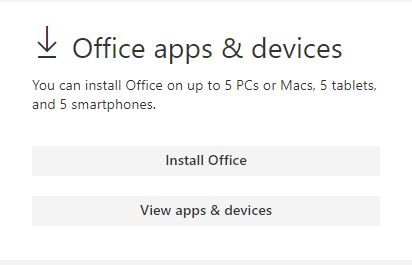
Outlook not logging in or syncing
First make sure you're not have account issues by logging into Outlook online
If the Outlook app is not logging in or syncing correctly, try removing your account and then re-adding it. If that doesn't work, uninstall the Outlook app and reinstall. Then add in your account.
OneDrive
When troubleshooting OneDrive issues, make sure you can access your OneDrive online. This will rule out any problems with your account. Logon to OneDrive via a browser here -->OneDrive Online
NOTE: OneDrive Online is also where you can add a second account (personal or business) in the upper right corner click on your account then "Sign in with a different account"
If you're able to access your files online but your OneDrive Sync app for Windows is not working, try uninstalling and reinstalling the Desktop app here -->OneDrive Sync App for Windows