Verify your account login
Before proceeding with MS Office 365 troubleshooting, verify your account by logging into Office 365 Portal (Office.com)
If your login is unsuccessfully, contact the Staff/Faculty Help Desk and have your account information verified (username & password). They are located in Ben Franklin Hall (front entrance, up the steps and straight ahead). You can also call Mon - Thurs 8 - 7pm and Fri 8 - 430pm 570-389- 4357
NOTE: New installs of MS Office 365 for Mac requires macOS Big Sur 11 or later. Make sure your MacBook OS is up-to-date.
Sign out of all devices
Login to MS Office 365 web apps -->MS Office 365 Online
NOTE: Once signed in click on your account in the upper right corner and make sure no other email accounts are associated with MS Office 365. If others are listed, they must be deleted.
- from the upper right corner click on your account
- under your account click "View account"
- under your account section scroll down and click "Sign out everywhere"
- now proceed below to run the MS Office License Removal Tool
Run the MS Office License Removal Tool
MS Office License Removal Tool> right-click > Open to run. (or Control + Click on Setup - to avoid getting an "unidentified developer" error)
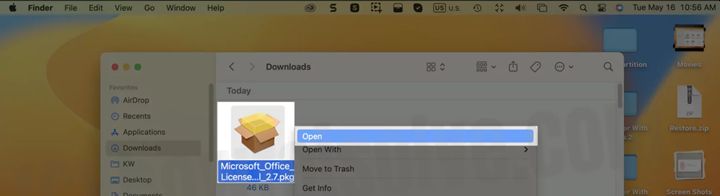
- From the Introduction/Warning page, click Continue
- From the Standard Install/Installation Type page, click Install
- From the Installation page click on "Use Password" and enter your MacBook admin password to run the script. Make sure it completes successfully.
- Now open a locally installed MS Office app on your computer (Word, Excel, PowerPoint...etc).
- At the new authentication prompt, enter your username and password.
- MS Office should now re-register your account under the new Commonwealthu.edu license.
- If successful, all subsequent MS Office apps when opened should already be licensed
NOTE: After running the cleanup tool and your login fails, try again using @commonwealthu.edu instead of @huskies.bloomu.edu and click enter. The login will fail (which is normal). Then click back and put @huskies.bloomu.edu back in. We've seen instances where these steps can trigger the correct licensing (for commonwealthu.edu). If still having issues, continue to system cleanup solutions below.
Make sure MS Office apps are not running
Troubleshooting login and activation issues while MS Office apps are running can prevent login and activation since stored memory info while apps are running can be re-written to files assocated with MS Office licensing. For all MS Office apps running, CTRL Key + click on the icon then Quit from menu. NOTE: any apps actively running will have a dot beneath the icon - see screenshot below
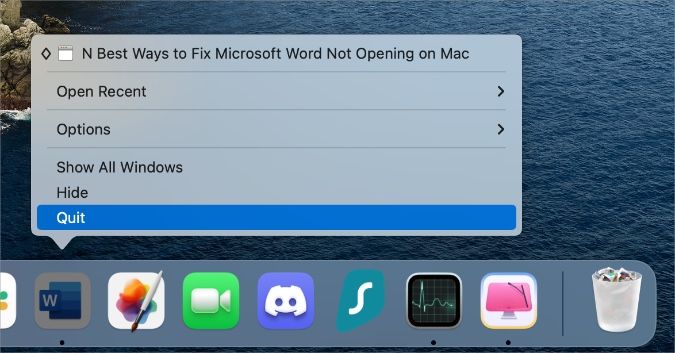
Removing Keychains associated with Office 365
Delete Keychains. Keychains hold app authentication files that could be outdated, corrupt, etc. Therefore, deleting keychains and re-authenticating MS Office logins create new keychains with correct/updated files.
To delete keychains click Go > Utilities > open Keychain Access. Search for keychains that contain any of the following then right-click > delete for each file:
- Exchange
- Office
- ADAL
Manually Delete MS Office Licensing Files
- Search for files: File - Find type in the following file names. If any are found, delete them.
UBF8T346G9.ms
UBF8T346G9.Office
UBF8T346G9.OfficeOsfWebHost - From the menu click on Go then Go to Folder...type /Library hit enter
- Open subfolder, LauchDaemons If the LaunchDaemons folder contains the file com.microsoft.office.licensingV2.helper.plist drag to the Trash Bin
- Open sub-folder /Preferences and drag the follow to the Trash Bin.
com.microsoft.office.licensingV2.Backup
com.microsoft.office.licensingV2.plist
com.microsoft.office.licensingV2.plist.bak - Open sub-folder /PriviledgedHelperTools and find com.microsoft.office.licensingV2.helper.plist and drag to Trash Bin
Delete Browser History (cache)
In addition to deleting keychains, delete cache from all browsers (Sarfari, Chrome, etc). Like keychains, browsers can hold corrupt and outdated authentication files prohibiting successful logins.
Re-install MS Office 365 (from www.office.com)
If the above solutions are not working, remove (Move to Trash) all MS Office apps (Word, PowerPoint, Excel, Outlook & OneDrive), and Empty Trash.
Then re-install MS Office 365
- style="list-style-type: square">
- Login to Office.com
- from the upper right corner click on settings
- then click on "Install Apps" and select MS Office 365
- open the dowloaded file (once download is complete) to install - then check for updates
- once installed open a locally installed app e.g Word. NOTE: (if username@huskies.bloomu.edu fails, try logging in with username@commonwealthu.edu. It should give you an error stating invalid user account. Then try username@huskies.bloomu.edu again)
Outlook account setup on Macbooks
- Click Outlook > Preferences.
- Click Accounts.
- Click New Account.
- Tap Exchange and enter your email address, password, and an optional description > Tap Next
Reset your account in settings
In Outlook, go to Tools > Accounts. In the left pane, select the account you want to reset. On the bottom left, click the three dots and select Reset Account from the list.
Click here for Outlook Issues on iPhones
OneDrive
To rule out suspect account issues make sure you can logon to OneDrive Online -->OneDrive Online
If successfully logged on you should see all your files online and your account is fine. To get the OneDrive desktop app working again uninstall and reinstall from the Apps Store.
Backing up Files, wiping and reinstalling OSx
Before starting over, first backup all your files using --> Time Machine Then following instructions for reinstalling your Mac OSx --> Mac OSx Install